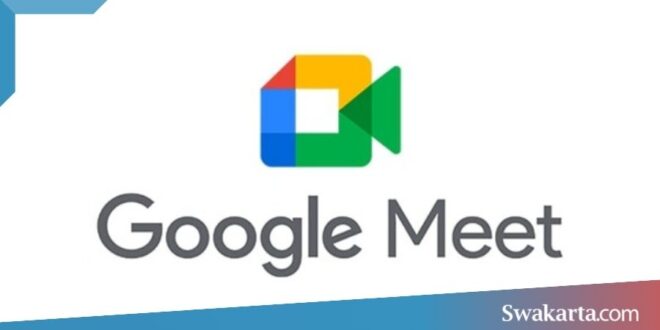Daftar isi
10 Cara Menggunakan Google Meet Grid View Lewat Laptop
Swakarta.com – Google Meet Grid View – Google Meet merupakan satu dari sekian banyak aplikasi meeting online terpopuler saat sekarang ini.
Tersedia juga ada beberapa fitur yang dapat kamu gunakan, salah satunya yaitu Grid View. Beginilah cara menggunakan Google Meet Grid View.simak penjelasannya pada artikel kali ini agar kamu paham.
Melalui fitur ini kamu juga bisa melakukan meeting online dengan 16 peserta lain melalui layar laptop. Bagi kamu yang ingin menggunakan smartphone untuk mengakses Google Meet, Disarankan untuk beralih ke perangkat komputer apabila ingin menggunakan Google Meet Grid View.
Grid View pada Google Meet juga menawarkan beberapa pilihan, antara lain Bersusun, Sidebar dan Sorotan. Masing-masing tampilan tersebut memiliki kegunaannya tersendiri. Baiklah, untuk lebih jelasnya langsung saja kita beralih ke pembahasan dibawah ini.
Cara Menggunakan Google Meet Grid View Lewat Laptop
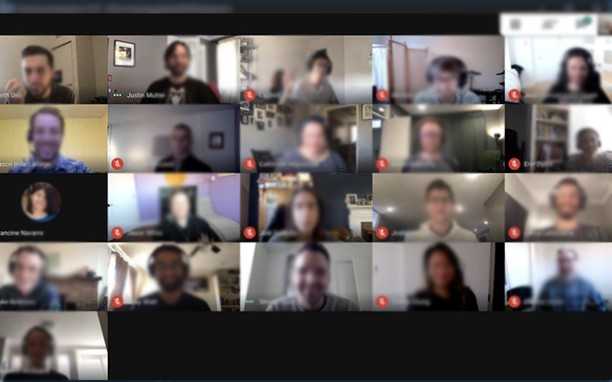
Cara Menggunakan Google Meet Grid
Berikut adalah cara mengaktifkan serta menggunakan Google Meet Grid View :
- langkah away yaitu buka aplikasi Google Meet.
- Silahkan pilih Gabung Rapat.
- Kemudian kamu tap menu opsi di pojok kanan bawah.
- Pilih Ubah Tata Letak -> Tata Letak Bersusun.
- Sekarang pada tampilan Grid View pada rapat Google Meet telah diaktifkan.
Apa Itu Google Meet Grid View
Grid View pada aplikasi Google Meet yang merupakan pilihan tata letak pada tampilan dari para peserta rapat. Dengan itu menggunakan Google Meet Grid View layar laptop yang mampu menampilkan peserta hingga 16 orang. Selain itu, dalam menggunakan Google Meet Grid View kamu bisa lebih seksama dalam menjalani rapat atau juga meeting.
Fungsi Grid View Pada Google Meet
Setelah kamu mengetahui apa itu Grid View serta apa saja dan bagaiamana cara menggunakan Google Meet Grid View, dibawah ini akan disampaikan juga dan memiliki informasi seputar fungsi daripada fitur tersebut. Terdapat beberapa jenis pada tampilan atau tata letak Grid View dengan fungsi yang berbeda. Antara lain sebagai berikut :
- Otomatis : Untuk memudahkan Meet memilih tata letak yang diinginkan.
- Bersusun : Untuk rapat dengan peserta lebih dari 16 orang.
- Sorotan : Tampilan Grid View untuk Presentasi.
- Sidebar : Agar bisa melihat pembicara aktif dan peserta tambahan yang muncul di samping layar.
 Warta Berita Terkini Kumpulan Berita dan Informasi dari berbagai sumber yang terpercaya
Warta Berita Terkini Kumpulan Berita dan Informasi dari berbagai sumber yang terpercaya