Daftar isi
IDM Tidak Muncul Otomatis di YouTube? Ini Cara Mudah Mengatasinya
Swakarta.com –IDM Tidak Bisa Download Youtube – Kamu pasti pernah mengalami, ketika kamu mau mendownload sebuah video di YouTube tiba-tiba tombol IDM kamu tidak muncul di Youtube padahal biasanya tidak ada masalah sedikitpun.
Nah, pastinya kamu akan merasa kesal banget, bukan? Memang, masalahnya Internet Download Manager atau IDM biasanya memberi banyak kemudahan, termasuk juga pada saat kamu mau download video yang ada di YouTube Menggunakan laptop.
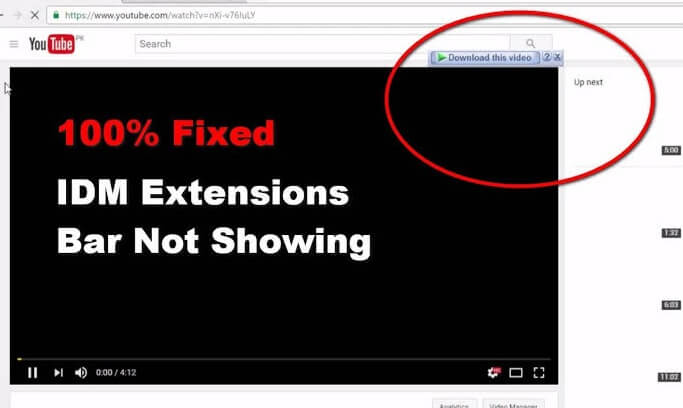
Cara Mengatasi IDM Tidak Bisa Download Youtube
Kenapa Tombol IDM Tidak Muncul di YouTube?
Setidaknya ada beberapa masalah yang menjadi penyebab terjadinya hal ini pada IDM kamu, seperti berikut ini :
- Ekstensi pada IDM yang tidak terpasang dengan benar, sehingga tombol dari IDM pada YouTube yang ada di browser kamu menjadi tidak muncul secara otomatis.
- PC atau laptop kamu yang masih belum mendownload IDM versi terbaru sehingga tidak support dan tidak bisa terintegrasi pada aplikasi browser yang lebih update.
- IDM yang masih belum kamu lakukan aktivasi setelah selesai terpasang pada PC ataupun laptop kamu.
1. Install Ulang IDM Extension di Browser
- Langkah – 1: Kamu buka aplikasi browser yang kamu gunakan, Kemudian masuk ke dalam menu Extension dengan klik pada menu tiga titik > More tools > Extensions.
- Langkah – 2: Di dalam bagian IDM Integration Module, kamu pilih pada opsi Remove. Selanjutnya akan muncul sebuah jendela pop-up untuk melakukan konfirmasi dan tinggal kamu klik tombol Remove sekali lagi.
- Langkah – 3: Di Windows Explorer, kamu tinggal masuk ke dalam direktori This Computer > Local Disk (C:) > Program Files (x86) > Internet Download Manager.
- Langkah – 4: Cari sebuah file dengan nama IDMGCExt.crx lalu click and drag ke dalam laman Extensions yang kamu buka sebelumnya pada Google Chrome.
- Langkah – 5: Di sini akan muncul sebuah jendela pop-up kembali sebelum kamu berhasil melakukan install pada IDM Integration Module. Klik pada Add Extension untuk bisa memulai dan menambahkannya.
- Langkah – 6: Jika sudah berhasil, kamu akan dibawa ke dalam laman khusus dari Internet Download Manager yang bertuliskan pesan, “Internet Download Manager extension for Google Chrome has been installed”.
- Langkah – 7: Di sini kamu sudah bisa langsung melakukan uji coba, apakah tombol IDM di YouTube sudah muncul atau masih belum.
2. Install Ulang Aplikasi IDM
- Langkah – 1: Pertama, kamu tentu kamu wajib melakukan install aplikasi IDM versi terbaru.
- Langkah – 2: Kemudian kamu buka file .exe yang sudah kamu unduh dengan melakukan klik dua kali. Lalu sebuah jendela Internet Download Manager Wizard akan ditampilkan dan kamu tinggal klik pada tombol Next.
- Langkah – 3: Langkah yang selanjutnya ada License Agreement yang bisa kamu baca. Untuk melanjutkan prosesnya, berikan centang di dalam kolom “I accept the terms in the license agreement”. Klik pada y=tombol Next lagi untuk bisa melanjutkan prosesnya.
- Langkah – 4: Pilih pada folder install ataupun kamu bisa juga memilih untuk menggunakan pengaturan default. Jika dirasa sudah tinggal klik tombol Next.
- Langkah – 5: Untuk bisa memulai dari proses install, terakhir kamu tinggal klik pada tombol Next sekali lagi. Maka proses dari install aplikasi IDM akan berjalan selama beberapa detik saja dan cukup singkat.
- Langkah – 6: Jika sudah berhasil menginstall IDM maka akan muncul sebuah jendela Installation Complete. Klik pada tombol Finish untuk menyelesaikan prosesnya.
- Langkah – 7: Kemudian kamu jalankan aplikasi IDM di PC ataupun laptop kamu. Dan jangan lupa kamu aktifkan IDM dengan terlebih dulu supaya kamu mendapatkan serial number yang bisa dimiliki melalui pembelian resmi ya!
Cara Download Video YouTube di PC/Laptop via Tombol IDM
- Langkah – 1: Jika aplikasi IDM sudah kamu install dan kamu sudah mengaktifkan IDM Integration Module, sekarang kamu cuma masuk ke dalam laman dari video YouTube yang ingin kamu download.
- Langkah – 2: Temukan tombol dari IDM yang biasanya terletak pada bagian pojok kanan atas dari video, klik dan kemudian kamu pilih dari resolusi video dan juga format yang ingin kamu download.
- Langkah – 3: Selanjutnya akan muncul sebuah jendela pop-up untuk mendownload File Info, di mana kamu sudah bisa memilih dari direktori unduhan dan juga besar dari file yang akan kamu unduh. Jika sudah kamu tinggal kamu klik pada tombol Start Download.
- Langkah – 4: Proses unduhannya akan dimulai dan juga cepat lamanya download tergantung dari kualitas internet serta besaran dari file tersebut.
- Langkah – 5: Jika sudah selesai mengunduh, maka akan muncul sebuah jendela pop-up Download complete. Di sini kamu sudah bisa memilih Open untuk membuka file, Open with… untuk membuka dengan menggunakan software tertentu, Open folder untuk membuka destinasi dan Close untuk langsung menutup.
 Warta Berita Terkini Kumpulan Berita dan Informasi dari berbagai sumber yang terpercaya
Warta Berita Terkini Kumpulan Berita dan Informasi dari berbagai sumber yang terpercaya



