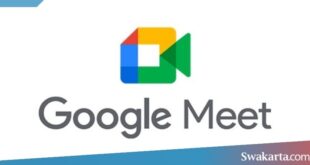Swakarta.com – Apakah kamu ingin melakukan crop video di bagian lucu dari video tersebut? Atau kamu hanya memotong pada bagian camcorder yang tidak berguncang atau yang tidak berguna untuk menghemat pada ruang hard drive kamu?.
Dengan menggunakan aplikasi pengeditan video profesional yang bernama filmora, kamu sudah bisa secara efektif menyimpan pada bagian video apa pun dan bisa menghapus sisanya pada bagian pengeditan Timeline. untuk informasi selengkapnya silahkan kamu simak di bawah ini.
Daftar isi
Cara Crop Video Menggunakan Filmora
Cara Memangkas File Video
- Langkah 1 Impor dan tambahkan file video
Pertama kamu klik dulu pada tombol “Impor” di jendela utama dan kemudian kamu klik pada file video dari komputer kamu, atau bisa juga kamu drag and drop file tersebut dari Album Hp kamu sebelum kamu tambahkan ke dalam timeline untuk dicrop.
- Langkah 2 Trim klip video di Timeline
1. Pada bagian yang tidak kamu inginkan di awal atau akhir video kamu.
Gantungkan mouse kamu ke bagian tepi klip di video sampai ikon trim muncul pada halaman tersebut, kemudian kamu seret ke depan ataupun ke belakang pada bagian titik akhir yang tidak kamu inginkan untuk memperkecilnya.
2. bagian yang tidak diinginkan ada di tengah klip video Anda
Jika bagian yang ingin kamu crop pada bagian tengah video kamu, untuk crop video tersebut, kamu perlu memecah video tersebut terlebih dahulu kemudian baru kamu hapus pada bagian terbelahnya.
Untuk bisa membagi video tersebut, pertama, kamu perlu menemukan titik awal dan juga akhir dari bagian video yang tidak kamu inginkan. Dengan cara menyeretnta pada bagian playhead ke depan ataupun ke belakang kemudian pada titik awal maupun akhir, klik pada ikon gunting untuk membaginya.
Playhead-gunting
Kedua, kamu seret playhead pada bagian yang tidak kamu inginkan lalu kamu klik pada ikon tempat sampah untuk menghapusnya.
Bagaimana jika kamu ingin menghapus pada bagian yang diperlukan secara tidak sengaja? Jangan khawatir karena kamu masih bisa mengklik pada ikon “undo” untuk mendapatkannya kembali.
Undo-dustbin
Download video yang formatnya didukung oleh Wondershare Filmora. Kamu bisa memangkas video sebanyak mungkin sesuka kamu dalam waktu singkat.
- Langkah 3 Ekspor video terpangkas
Jika kamu sudah selesai melakukan crop video tersebut, klik pada tombol “Buat” dan selanjutnya kamu klik pada bagian apapun yang kamu suka untuk menyimpan video yang kamu crop.
Kamu akan mendapatkan 4 pilihan: Perangkat, Format, YouTube dan juga DVD. Kamu juga bisa menyimpan video tersebut dalam format lain pada komputer kamu dengan cara mengklik pada pilihan “Format”.
Jika kamu ingin memutar video tersebut di dalam iPod, iPhone, iPad, klik pada “Perangkat”. kamu juga bisa langsung membagikan video remix kamu langsung ke dalam YouTube atau bisa juga membakar video ke dalam DVD untuk membebaskan ruang pada hard drive yang kamu miliki.
 Warta Berita Terkini Kumpulan Berita dan Informasi dari berbagai sumber yang terpercaya
Warta Berita Terkini Kumpulan Berita dan Informasi dari berbagai sumber yang terpercaya