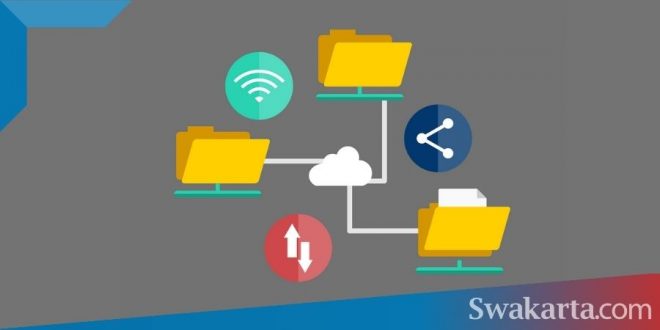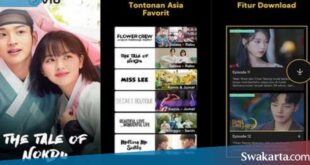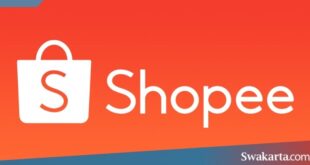Swakarta News – Memelihara laptop merupakan hal penting agar laptop selalu memiliki performa yang optimal. Jika kamu merasa terlalu banyak sampah di laptop, sudahkah kamu menemukan cara menghapus file sampah di laptop?
Ruang penyimpanan laptop semakin hari semakin dipenuhi berbagai macam file. Salah satunya adalah file sampah yang merupakan hasil dari semua aktivitas yang dilakukan di laptop.
Saat menggunakan laptop, tidak jarang kamu browsing berbagai hal. Kegiatan ini kemudian meninggalkan banyak file sampah. Berikut adalah beberapa cara membuang file sampah di laptop yang bisa dicoba oleh siapa saja, termasuk kamu.
Daftar isi
Gunakan Fitur Disk Cleanup
Sebagai pengguna OS Windows 7, kamu bisa mencoba ini sebagai salah satu cara membersihkan file sampah di windows 7. Fitur dari Disk Cleanup bisa menemukan berbagai file sampah yang ada di laptop kamu.
Di samping itu, Disk Cleanup juga bisa menggali fle-file yang tidak diperlukan secara lebih dalam. Sebagai informasi, file Window old yang ada setelah kamu upgrade OS memakan ruang yang cukup besar.
Dengan menghapus file tersebut, kamu kembali memiliki banyak ruang yang tadinya terpakai. Untuk menggunakannya, kamu bisa:
- Cari atau search ‘Disk Cleanup’
- Pilih Disk
- Pilih Clean up system files
- Klik tombol Ok
Kamu juga bisa bisa mengklik Clean up system files agar sistem menampilkan hasil yang lebih dalam secara menyeluruh. Kemudian, kamu bisa menghapus file-file tersebut dari sistem di laptop kamu.
Tentu saja, ini bisa menjadi cara membuang file sampah di laptop acer atau laptop lainnya dengan OS Windows 7, 8, atau 10.
Cara lain untuk membuka Disk Cleanup adalah melalui file explorer. Klik kanan pada disk yang ingin kamu bersihkan dari file sampah. Setelah itu, pilih properties. Selanjutnya, klik Disk Cleanup dan ikuti langkah-langkah seperti di atas.
Memanfaatkan Aplikasi CCleaner
Karena kamu sedang mencari cara membuang file sampah di laptop asus, maka kamu bisa menggunakan CCleaner. Kamu bisa memilih versi berbayar atau versi gratis.
Aplikasi ini tidak hanya mudah dioperasikan tetapi juga cukup ringan. Hanya dengan beberapa klik, file-file sampah di laptop bisa kamu bersihkan.
Pertama, kamu harus mengunduh dan memasang CCleaner di laptop agar bisa menggunakannya. Kamu bisa menikmati versi gratis dan berbayar dari aplikasi ini.
Untuk membersihkan file-file sampah, kamu tinggal membuka aplikasi dan klik tombol analyze di aplikasi. Aplikasi ini secara default sudah memilih tempat-tempat dimana laptop menyimpan sampah file setelah penggunaan.
Menggunakan Aplikasi AVG Tune Up
AVG Tune Up adalah aplikasi lain yang bisa kamu gunakan saat hendak menghapus file sampah di laptop. Caranya adalah:
- Download aplikasi
- Setelah terpasang, buka aplikasi
- Pilih Free Up Space
- Klik System Cache & Logs -> Show -> Clean
Pilih Fitur Run di Laptop
Fitur run bisa menjadi alternatif lain jika kamu ingin membersihkan sampah di laptop. Cara ini cukup praktis, jadi bisa kamu coba tanpa bantuan sang ahli.
- Tekan tombol Windows + R di keyboard untuk membuka fitur
- Ketik “tempt” namun tanpa tanda petik
- Select semua folder yang muncul
- Tekan Delete pada keyboard
- Tekan lagi tombol Windows + R di keyboard
- Ketik %temp%
- Hapus semua file yang ditampilkan
- Cara Recycle Bin di Laptop dan kosongkan
Coba Fitur Storage Sense di Windows 10
Sebagai pengguna Windows 10, kamu bisa menggunakan fitur Storage Sense jika ingin mencoba cara menghapus file sampah di laptop tanpa aplikasi.
Pertama-tama kamu harus pergi ke setting yang bisa kamu pilih dari tombol menu. Jika sudah masuk ke tampilan baru, kamu bisa memilih menu System yang ada di sebelah kiri atas.
Kemudian, pilih Storage. Bagian ini menampilkan data ruang penyimpanan laptop kamu. Klik ‘Free up space now yang merupakan pilihan paling bawah di Storage sense.
Selanjutnya, klik Remove files. Setelah semua file ditampilkan, kamu bisa memilih file mana saja yang hendak dihapus dengan cara mencentang pada kotak yang tersedia. Kemudian, klik ‘Remove files’
Karena cara menghapus file sampah di laptop tergolong mudah, maka setiap pengguna laptop bisa melakukannya. Kamu bisa mencoba cara-cara tersebut satu per satu agar mendapatkan hasil yang lebih baik. Dengan demikian, kamu bisa mendapatkan sisa ruang penyimpanan yang lebih besar.
 Warta Berita Terkini Kumpulan Berita dan Informasi dari berbagai sumber yang terpercaya
Warta Berita Terkini Kumpulan Berita dan Informasi dari berbagai sumber yang terpercaya