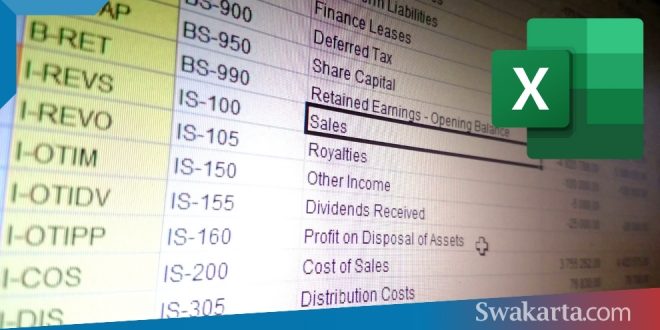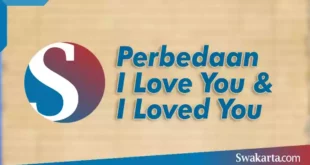Kamu perlu menguasai beberapa trik khusus untuk mengolah data Microsoft Excel secara lebih cepat dan praktis. Misalnya saat ingin memasukkan data berulang dari beberapa pilihan. Sebaiknya gunakan fitur pilihan atau yang populer dengan sebutan dropdown list. Bagaimana triknya? Ikuti cara membuat pilihan di Excel berikut ini.
Daftar isi
Kenali Dropdown List di Excel
Sebelum membahas cara membuat dropdown list di Excel, apakah kamu tahu bagaimana bentuk dropdown list atau combo box itu sendiri? Di sini, kami akan jelaskan lewat contoh. Misalnya kamu sedang membuat tabel yang berisi kolom pilihan jenjang pendidikan tinggi. Beberapa pilihan datanya mungkin D3, S1, S2, atau S3.
Karena datanya hanya itu-itu saja, sebaiknya manfaatkan fitur dropdown list yang memungkinkan kamu untuk memilih data secara otomatis. Pada kolom Excel-mu nanti akan muncul tanda panah yang jika kamu klik akan menampilkan beberapa pilihan jawaban. Jika kamu memilihnya, maka pilihan data tersebut akan terinput secara otomatis.
Dengan begitu, cara membuat daftar menu di Excel ini bisa membantumu mengolah data Excel lebih cepat. Mulai dari meminimalisir terjadinya kesalahan ketik, input data, hingga validasi data.
Cara Membuat Dropdown List Statis di Excel
Sesuai namanya, dropdown list statis bersifat statis alias daftar datanya tidak bisa diubah. Baik itu jika kamu ingin menambah atau mengurangi pilihan datanya. Jenis dropdown list ini cocok jika kamu ingin membuat kolom yang nantinya hanya berisi data-data statis, seperti pilihan jenis kelamin. Tentu jawabannya hanya ada 2, yaitu laki-laki dan perempuan.
Langsung saja, berikut cara membuat pilihan di sel excel statis yang bisa kamu terapkan pada Microsoft Excel 2010, 2013, maupun 2016. Pertama, aktifkan Microsoft Excel di komputermu, lalu buatlah tabel yang kamu inginkan.
Misalnya kamu ingin membuat tabel hasil panen bulanan dari para petani di Desa X. Kamu bisa membuat kolom nama petani, lalu kolom pilihan jenis tanaman petani. Nah, pada kolom ini, kamu bisa mengeditnya dalam bentuk dropdown list dengan beberapa pilihan data. Contohnya, padi, jagung, dan kacang.
Untuk pembuatan dropdown list statisnya sendiri, blok kolom “jenis tanaman”, lalu klik menu Data, dan pilih Data Validation. Pada menu Dropdown Allow, kamu bisa mengubahnya menjadi List. Sedangkan pada menu Source, kamu bisa langsung mengentri pilihan data yang kamu inginkan. Misalnya, padi, jagung, dan kacang.
Jika sudah, tekan Ok dan coba terapkan hasil karya dropdown list milikmu itu di Excel.
Cara Membuat Dropdown List Dinamis di Excel
Berbeda dengan yang sifatnya statis, pada dropdown list dinamis kamu bisa memasukkan pilihan data secara lebih fleksibel. Karena jika data pilihan yang kamu buat berubah, maka pada tabelmu pun akan menyesuaikan secara otomatis.
Berikut cara membuat pilihan di spreadsheet yang bersifat dinamis untuk pilihan data lebih beragam. Pertama, aktifkan lembar kerja Excel, lalu buat tabel yang kamu inginkan. Blok kolom yang akan kamu jadikan dropdown list, misalnya pada kolom “jenis tanaman” tadi.
Setelah itu, klik menu Data, pilih Data Validation, dan isi beberapa kolom yang tersedia. Pada kolom Allow, pilih List. Lalu, untuk kolom Ignore_blank, bubuhkan tanda centang pada pilihan Ignore_blank dan In-cell dropdown.
Untuk kolom Source, kamu bisa masukkan pilihan data yang telah kamu buat sebelumnya. Isi Input Message dan Error Alert jika kamu merasa perlu menggunakannya. Jika sudah, tekan Ok dan coba praktekkan.
Cara Mengubah Dropdown List di Excel
Sebelumnya kami telah menerangkan cara membuat combo box di Excel, baik yang bersifat statis maupun dinamis. Kali ini kamu perlu tahu cara mengedit dropdown list milikmu jika terjadi kesalahan.
Caranya sangatlah mudah. Pilih kolom dropdown list yang akan kamu ubah, lalu klik menu Data, Data Validation, dan Group Data Tools. Di sana, kamu bisa langsung melakukan perubahan data yang kamu butuhkan dan akhiri dengan menekan tombol Ok.
Cara Menghapus Dropdown List di Excel
Tidak ingin mengubah combo box, tapi kamu justru ingin menghapusnya dari tabel Excel-mu? Tenang, tak perlu khawatir. Karena cara menghapusnya pun sangatlah mudah. Caranya, blok kolom dropdown list yang ingin kamu hapus, lalu pada Tab Data, pilih Group Data Tools, dan klik Data Validation. Selanjutnya, klik Clear All dan tekan Ok.
Demikian pembahasan tentang cara membuat pilihan di Excel yang bisa kamu terapkan untuk berbagai kebutuhan. Ingat, jika ingin mengentri pilihan data secara lebih fleksibel, gunakan jenis dropdown list dinamis. Sebaliknya, jika sifatnya statis, sebaiknya gunakan dropdown list statis. Selamat mencoba!
 Warta Berita Terkini Kumpulan Berita dan Informasi dari berbagai sumber yang terpercaya
Warta Berita Terkini Kumpulan Berita dan Informasi dari berbagai sumber yang terpercaya