Bagaimana cara melihat password WiFi di PC? Pertanyaan tersebut sering terlontar. Banyak orang kerap kali lupa kata sandi atau password WiFi milik sendiri. Pasalnya password tersebut telah tersimpan kala pertama kali di-input.
Karena kata sandi telah tersimpan, maka ketika PC berada pada jangkauan WiFi, sinyal pun akan terhubung secara otomatis. Artikel kali ini akan membahas bagaimana cara melihat password WiFi melalui PC. Simak ulasan berikut.
Daftar isi
Cara Melihat Password WiFi Melalui PC
Melihat password WiFi melalui PC bisa kamu lakukan menggunakan 5 metode. Berikut penjelasannya.
-
Melalui CMD (Command Prompt)
CMD merupakan aplikasi bawaan dari Windows yang bisa kamu manfaatkan untuk melihat password WiFi melalui PC. Bagaimana caranya?
Pertama, tekan shortcut Windows + R untuk menuju aplikasi Run di menu start. Selanjutnya kamu hanya perlu mengetik CMD di kolom pencarian yang telah disediakan. Klik OK atau Enter.
Pencarian tersebut akan memunculkan kotak dengan latar belakang warna hitam. Ketik netsh wlan show profile kemudian tekan Enter. Sistem akan otomatis memperlihatkan password WiFi yang kamu gunakan di Key Content, tepatnya pada kolom Security Settings.
Kamu pun bisa mengetahui jaringan WiFi mana saja yang ada di sekitar PC, baik yang pernah terhubung atau belum.
-
Melalui Control Panel
Apabila kamu sebagai pengguna Windows, maka kamu bisa memanfaatkan control panel sebagai metode cek password di PC. Control panel merupakan metode yang paling umum digunakan karena langkah-langkahnya mudah.
Pertama kamu klik Start di bagian pojok kiri. Klik Control Panel maka layar PC akan menampilkan seperti gambar berikut.
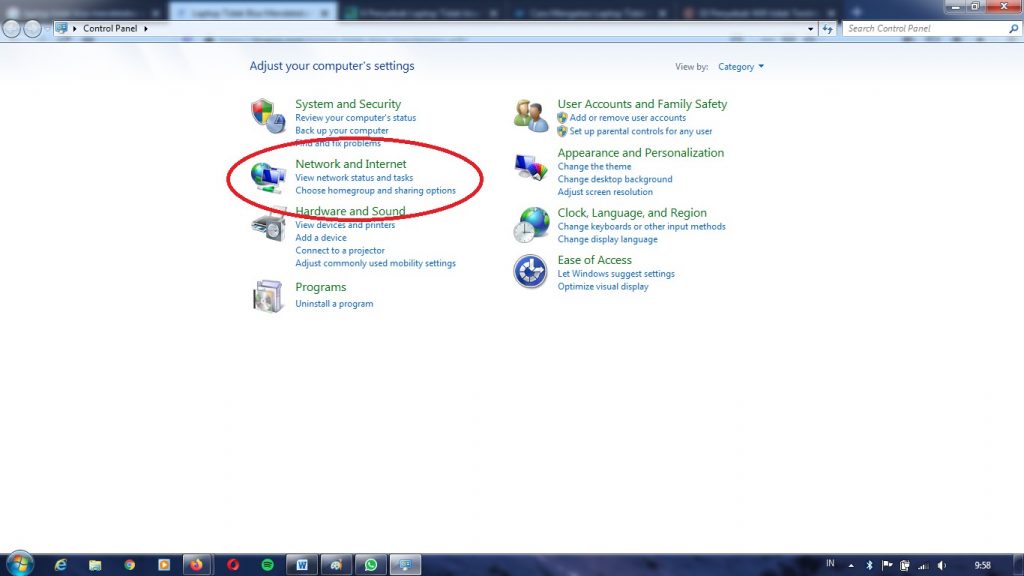
Selanjutnya pilih Network dan Internet, setting, klik Status kemudian pilih Network and Sharing Center.
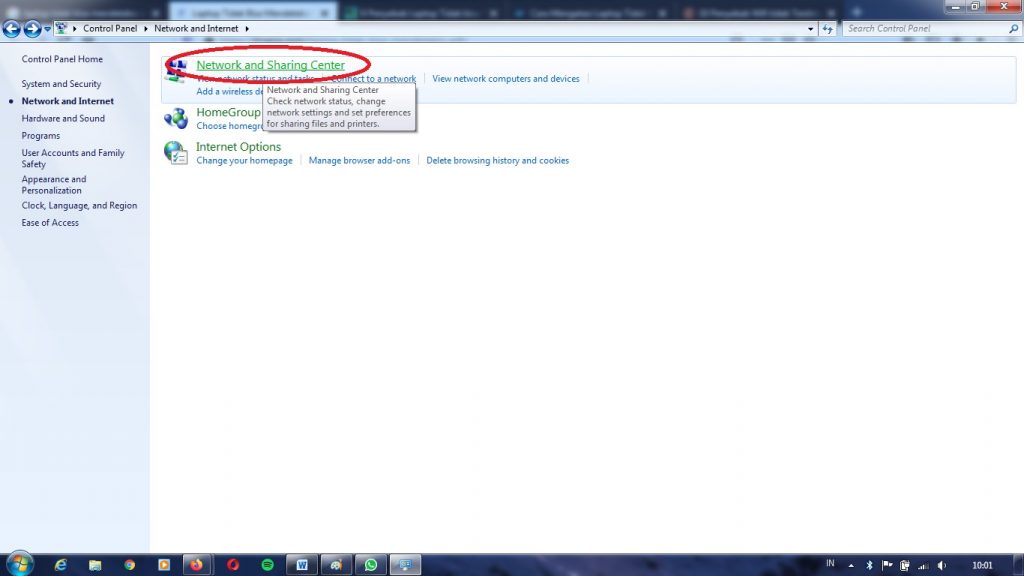
Klik nama WiFi yang ingin kamu ketahui kata sandinya. Posisi tersebut ada di sebelah Connections.
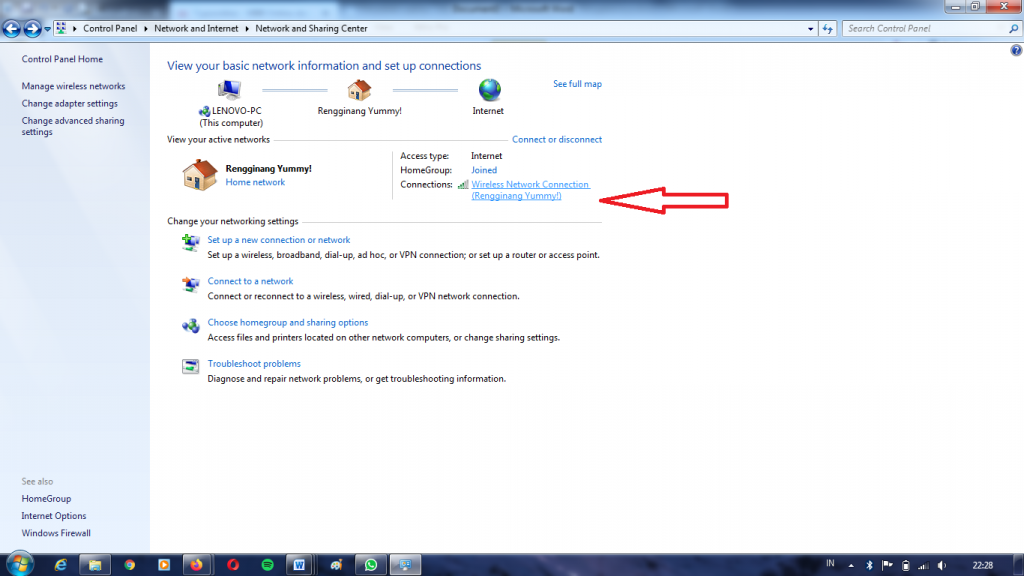
Selanjutnya klik kanan, pilih Wireless Propertis.
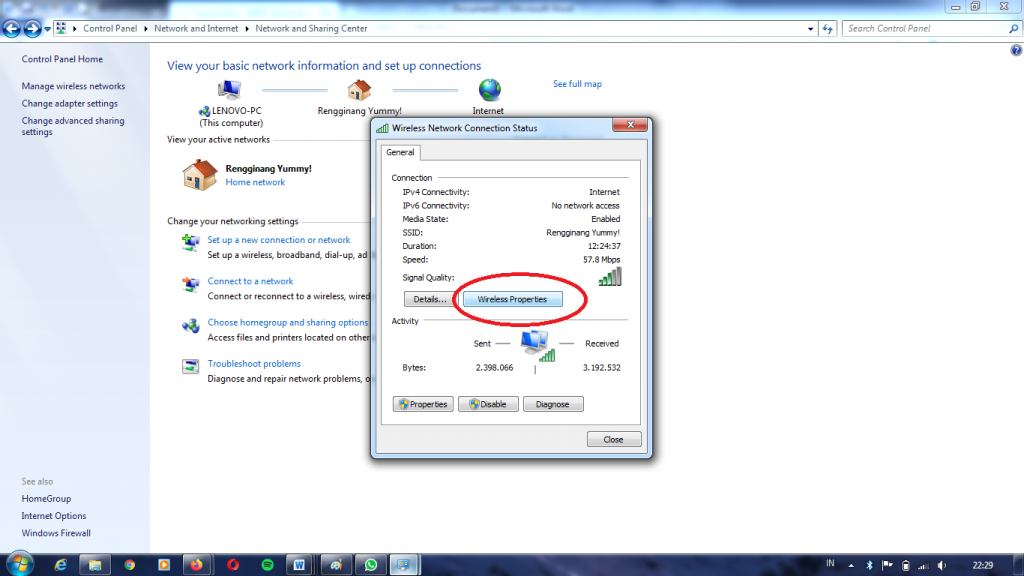
Langkah terakhir, klik tab Security. Terdapat kotak dengan keterangan “Show characters”. Klik kotak tersebut, dan password wifi bisa kamu lihat.
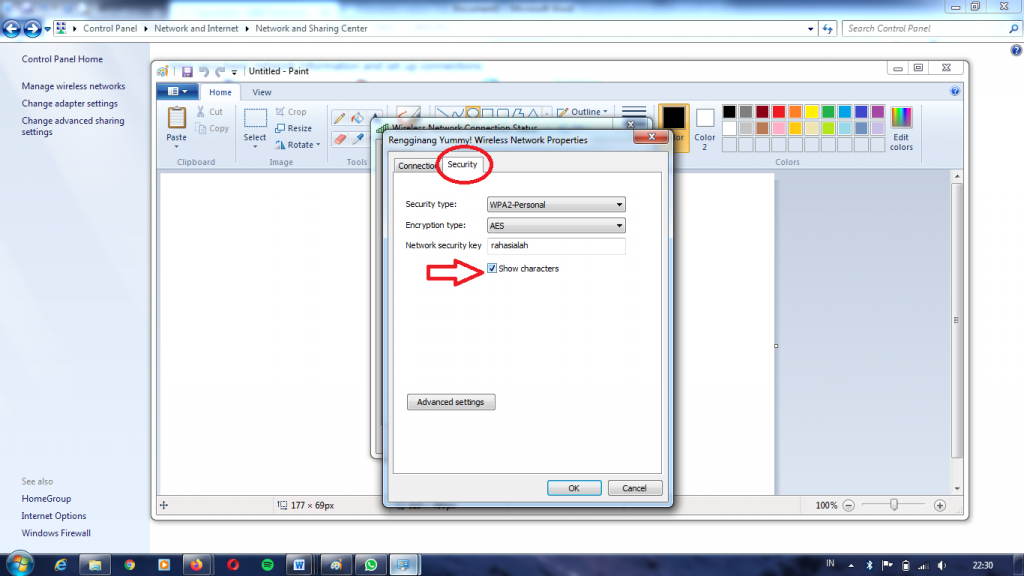
-
Menggunakan PowerShell
PowerShell merupakan fitur informasi jaringan dengan cakupan jangkauan yang luas hingga ke ranah informasi password. Cara kerja fitur ini adalah mengumpulkan data jaringan WiFi yang pernah tersambung di PC kamu.
Agar bisa menggunakan fitur perintah PowerShell, kamu perlu mengetahui SSID WiFi kamu. Lagi-lagi apabila kamu pun lupa SSID WiFi kamu, PowerShell bisa melacak daftar jaringan yang telah terhubung dengan PC kamu sebelumnya.
Adapun langkah menggunakan PowerShell adalah dengan klik Start kemudian ketikan PowerShell. Setelah terbuka, ketikan netsh wlan show profiles lalu tekan enter.
PowerShell akan menampilkan daftar jaringan WiFi yang pernah tersambung di PC kamu. Pilih SSID WiFi kamu kemudian salin nama untuk langkah selanjutnya, yakni dengan mengetikkan netsh wlan show profile (nama WiFi) key=clear, lalu tekan Enter.
Hasil yang ditampilkan berupa informasi mengenai jaringan WiFi yang telah kamu pilih sebelumnya. Kamu bisa mengetahui password WiFi tepat di sebelah tulisan Key Content.
-
Melalui Aplikasi
Selain 3 cara di atas, kamu juga bisa melihat password WiFi di PC melalui aplikasi. Jika kamu pengguna ponsel pintar berbasis Android, kamu bisa mencoba menginstall WiFi Password Recovery melalui Google Play Store.
Aplikasi ini hanya berfungsi mendeteksi kata sandi pada jaringan WiFi yang pernah tersambung di perangkatmu, tetapi kamu tidak mengingat kata sandinya. Cara kerja aplikasi ini terbilang cukup mudah.
Setelah aplikasi terinstall di smartphone, kamu perlu memberikan izin aplikasi untuk mengakses WiFi yang pernah tersambung di perangkatmu. Aplikasi akan menampilkan rangkaian WiFi tersebut sekaligus dengan kata sandinya.
-
Melalui Wireless Router
Cek password WiFi melalui wireless router merupakan metode yang paling cukup mudah. Kamu hanya perlu mengecek router WiFi yang terhubung dengan PC.
Apabila kamu belum pernah mengubah password bawaan router, kamu bisa memulai cek bagian belakang router. Biasanya produsen router menempelkan stiker pada bagian belakang yang berisi SSID dan password default. Bila kamu tidak menemukannya, coba cek di dus router.
Sedangkan bila kamu sudah pernah mengubah password bawaan, maka kamu hanya perlu log in melalui alamat SSID yang tercantum, kemudian masukan user name dan password router. Permasalahannya adalah apakah kamu mengingat password tersebut?
Jika tidak, maka jalan satu-satunya adalah me-reset router menjadi mode bawaan pabrik. Caranya tidak sulit, yakni cukup menekan tombol reset. Tidak perlu bingung, tombol reset pada router umumnya berbentuk paling kecil dengan tulisan ‘Reset’ atau tanpa penanda apapun.
Setelah password bawaan router telah teriset, kamu bisa mulai untuk melihat password WiFi. Riset router merupakan cara terakhir yang bisa kamu lakukan apabila keempat cara melihat password WiFi di PC sebelumnya tidak berhasil.
 Warta Berita Terkini Kumpulan Berita dan Informasi dari berbagai sumber yang terpercaya
Warta Berita Terkini Kumpulan Berita dan Informasi dari berbagai sumber yang terpercaya



